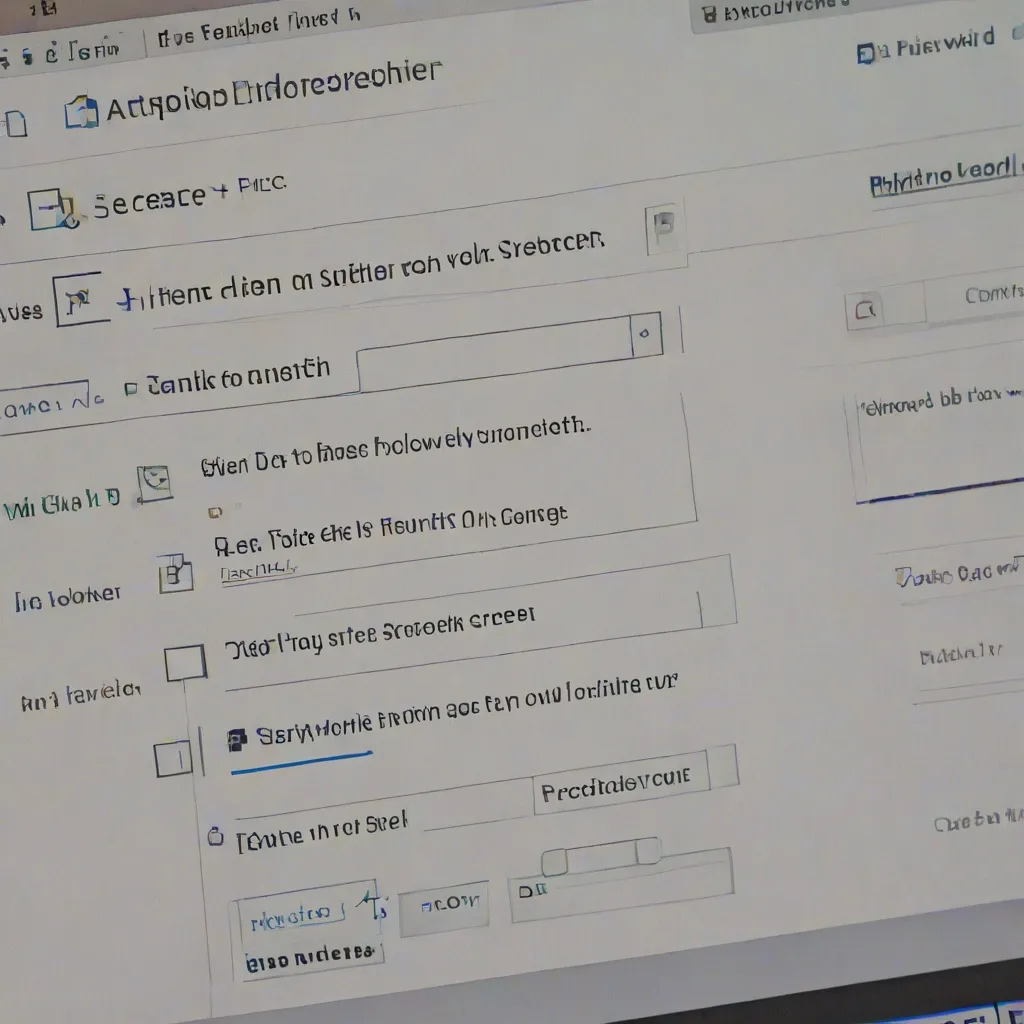W dzisiejszym cyfrowym świecie umiejętność robienia zrzutów ekranu jest niezwykle przydatna. Niezależnie od tego, czy chcesz zachować ważne informacje, podzielić się ciekawym znaleziskiem z sieci, czy też potrzebujesz pomocy technicznej, zrzuty ekranu są nieocenione. W tym artykule przedstawimy różne metody robienia zrzutów ekranu na komputerze, w szczególności na modelach HP, oraz omówimy narzędzia, które mogą ułatwić to zadanie. Zaczniemy od podstaw, czyli jak zrobić zrzut ekranu za pomocą klawisza PrtSc, a następnie przejdziemy do bardziej zaawansowanych narzędzi, takich jak Vidmore Screen Recorder i Snipping Tool.
Jak zrobić zrzut ekranu na komputerze HP?
Jedną z najprostszych metod robienia zrzutów ekranu na komputerze HP jest użycie klawisza Print Screen, często oznaczanego jako PrtSc. Znajduje się on w górnej części klawiatury i pozwala na szybkie przechwycenie całego ekranu. Po naciśnięciu klawisza PrtSc zawartość ekranu zostaje skopiowana do schowka, co pozwala na łatwe wklejenie obrazu w edytorze graficznym, takim jak Paint czy Photoshop. Jeśli klawisz PrtSc nie działa samodzielnie, można spróbować kombinacji z klawiszem Fn lub Windows, co często rozwiązuje problem.
Na komputerach HP, które działają na systemach Windows 7, 8 lub 10, funkcjonalność klawisza PrtSc jest szeroko wspierana. Warto jednak upewnić się, że klawisz ten jest włączony w ustawieniach systemowych. Aby to zrobić, przejdź do ustawień klawiatury w panelu sterowania i sprawdź, czy opcja związana z PrtSc jest aktywna. W niektórych przypadkach konieczne może być zaktualizowanie sterowników klawiatury, aby zapewnić pełną funkcjonalność klawisza Print Screen.
Szybkie metody zrzutów ekranu w Windows
Komputery z systemem Windows oferują różnorodne sposoby na przechwytywanie ekranu, które mogą być dostosowane do różnych potrzeb użytkowników. Dla użytkowników, którzy chcą szybko i bez zbędnych komplikacji zrobić zrzut pełnego ekranu, klawisz Windows + PrtSc jest doskonałym rozwiązaniem. Kombinacja ta automatycznie zapisuje zrzut ekranu w folderze „Zrzuty ekranu” w bibliotece Obrazy. To wygodne, ponieważ nie musisz ręcznie wklejać obrazu do programu graficznego.
Innym przydatnym narzędziem jest Snip & Sketch, które można uruchomić naciskając Windows + Shift + S. To narzędzie pozwala na przechwycenie wybranej części ekranu, co jest idealne, gdy nie potrzebujesz zrzutu całego ekranu. Po zaznaczeniu obszaru, zrzut ekranu trafia do schowka, skąd można go wkleić do dowolnego programu. Snip & Sketch oferuje również podstawowe narzędzia do edycji, takie jak podkreślenie czy dodawanie adnotacji, co czyni je wszechstronnym narzędziem do szybkich zadań.
Jak używać Vidmore Screen Recorder do zrzutów ekranu?
Vidmore Screen Recorder to zaawansowane narzędzie, które pozwala na robienie zrzutów ekranu oraz nagrywanie wideo z ekranu komputera. Jest szczególnie przydatne, gdy potrzebujesz wysokiej jakości obrazów lub chcesz edytować zrzuty przed ich zapisaniem. Aby rozpocząć, wystarczy pobrać i zainstalować oprogramowanie, a następnie uruchomić je na komputerze HP. Vidmore oferuje intuicyjny interfejs, który ułatwia przechwytywanie ekranu, a także pozwala na wybór konkretnego obszaru do zrzutu.
Po zrobieniu zrzutu ekranu, Vidmore Screen Recorder umożliwia edycję obrazu bezpośrednio w aplikacji. Możesz dodawać tekst, strzałki, a nawet efekty rozmycia, co jest niezwykle przydatne w przypadku potrzeby ukrycia poufnych informacji. Narzędzie to jest idealne dla profesjonalistów, którzy potrzebują dokładnego i elastycznego rozwiązania do tworzenia prezentacji lub materiałów instruktażowych. Vidmore Screen Recorder wspiera także różne formaty zapisu, co czyni go bardzo wszechstronnym.
Jak korzystać z klawisza PrtSc na klawiaturze HP?
Klawisz Print Screen, znany także jako PrtSc, jest jednym z najstarszych i najprostszych sposobów na robienie zrzutów ekranu na komputerach HP. Jego obsługa nie wymaga instalacji dodatkowego oprogramowania, co czyni go idealnym narzędziem dla użytkowników ceniących prostotę. Aby skorzystać z tej funkcji, wystarczy nacisnąć PrtSc, a następnie wkleić obraz ze schowka do edytora graficznego. Warto pamiętać, że niektóre laptopy HP mogą wymagać użycia kombinacji klawiszy z Fn, aby aktywować funkcję Print Screen.
Na komputerach z systemem Windows 10 można także użyć kombinacji klawiszy Windows + PrtSc, aby automatycznie zapisać zrzut ekranu do pliku. To rozwiązanie jest szczególnie wygodne, gdy potrzebujesz szybko zapisać wiele zrzutów bez konieczności ręcznego ich wklejania i zapisywania. Jeśli klawisz PrtSc nie działa, warto sprawdzić ustawienia systemowe i upewnić się, że funkcja ta jest włączona. W niektórych przypadkach może być konieczne zaktualizowanie sterowników lub zmiana ustawień w BIOS-ie.
Jak edytować zrzuty ekranu w Snipping Tool i Snip & Sketch?
Snipping Tool i Snip & Sketch to dwa narzędzia wbudowane w system Windows, które oferują zaawansowane możliwości edycji zrzutów ekranu. Snipping Tool, dostępny w starszych wersjach systemu Windows, pozwala na wybór różnych trybów przechwytywania, takich jak prostokątny, swobodny czy pełnoekranowy. Po zrobieniu zrzutu ekranu, narzędzie oferuje podstawowe opcje edycji, takie jak zaznaczanie, podkreślanie i dodawanie notatek.
Snip & Sketch, dostępne w najnowszych wersjach Windows 10 i 11, oferuje bardziej rozbudowane funkcje edycyjne. Po przechwyceniu ekranu można dodawać tekst, rysować linie i podkreślenia czy korzystać z różnych kolorów i stylów pędzli. To narzędzie jest szczególnie przydatne dla osób, które regularnie potrzebują edytować zrzuty ekranu przed ich udostępnieniem. Snip & Sketch integruje się także z systemem powiadomień Windows, co pozwala na szybkie otwarcie edytora po zrobieniu zrzutu.
Podsumowując, robienie zrzutów ekranu na komputerze HP, czy innym z systemem Windows, jest proste i dostępne na kilka sposobów. Od użycia klawisza PrtSc, przez narzędzia wbudowane w system, aż po zaawansowane oprogramowanie takie jak Vidmore Screen Recorder, każda z metod ma swoje zalety. Wybór odpowiedniego narzędzia zależy od indywidualnych potrzeb i preferencji użytkownika. Niezależnie od wybranej metody, zrozumienie dostępnych opcji pozwala na efektywne i wygodne przechwytywanie ekranu w każdej sytuacji.